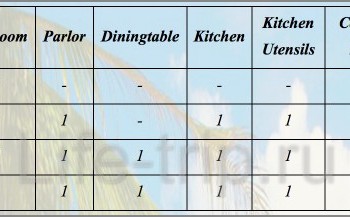Jeg kom til den siste artikkelen relatert til fotografering, jubel! Når det gjelder behandlingen, er det mange holivarer i nettverket: og når det gjelder det faktum at dette er nødvendig / ikke nødvendig, og angående hvordan du spesifikt skal gjøre det. Mitt syn på dette emnet er basert på hvilket resultat jeg personlig ønsker å få og til hvilken pris. Jeg avklarer: For det første skyter jeg for en blogg og for familiens arkiv, det vil si at jeg ikke lever direkte med fotografier. I tillegg kan jeg ikke bruke for mye tid på dem, ellers blir det ikke tid til å jobbe. Tross alt, jeg må behandle mange bilder. Jeg har 2-3 artikler i uken på nettstedet mitt, hver inneholder omtrent 20-40 bilder. På den annen side kan jeg heller ikke slippe rå ut, de er falmede (fordi RAW), ofte er det for lyse eller for mørke områder osv., Og jeg liker ikke slike bilder selv. Det vil si at du sannsynligvis kan spre hvilken som helst, men dette er ikke mitt alternativ.
Innholdet i artikkelen
- 1 Alle delene av FAQ for nybegynnere fotografer
- 2 Hvordan jeg behandler bilder i Lightroom
- 3 Om å endre størrelse i Wordrpess
- 4 Hvordan lagrer jeg bilder
- fem Hvor skal du ta sikkerhetskopi av bilder
Alle delene av FAQ for nybegynnere fotografer
1. Hvilket kamera du vil velge for en nybegynner fotograf
2. Hvilket objektiv til det som trengs og hva du skal velge
3. Grunnleggende innstillinger for et digitalt kamera
4. Slik tar du bilder mens du reiser
5. Hvordan behandle bilder i Lightroom og hvordan lagre dem
6. Eksempel på fotopose og foto ryggsekk for den reisende
7. Hvordan fotografere stjernehimmelen
0. Hvordan tar jeg bilder mens jeg reiser
Hvordan jeg behandler bilder i Lightroom
Dermed er jeg en tilhenger av grunne prosesser på grunn av manglende motivasjon til å bruke mye tid på det, og jeg ser ikke mye forskjell for meg selv ennå. Noen ganger kan jeg selvfølgelig trylle lenger, men dette «mesterverk» uansett er det ingen vei å gå. Nå har jeg all behandlingen på gang i Lightroom, men jeg har allerede glemt andre programmer da jeg brukte den. Så hvis du er med Photoshop’å du, og foretrekker å behandle bilder ganske sterkt, da i innlegget vil du neppe finne noe som er verdt for deg selv 🙂
Som sagt foregår all prosessering i Lightroom min, og det er ganske enkelt. Faktisk beskjærer jeg og justerer horisonten, strekker skyggene og mørker lysområdene, tilfører farger og skarphet.
Importer bilder og forhåndsinnstillinger
Jeg setter inn USB-flashstasjonen fra kameraet i kortleseren og importerer bildet med overføring til en ekstern harddisk. Om lagring av bilder, vil jeg skrive nedenfor. Ved import bruker jeg forhåndsopprettede forhåndsinnstillinger: Clarity-Detail-Noise-Lens og NewA6500. Nå bruker jeg bare sistnevnte (jeg har en Sony A6500), den har flere innstillinger for kameraet mitt og for hvordan jeg tar bilder. Det er et par for telefonen og et andre kamera.
Men forhåndsinnstillingene er veldig like, de skiller seg litt bare i innstillingene for skygger, lys og eksponering, og jeg justerer dem konstant, fordi min mening endres, så prøver jeg å justere innstillingene for de fleste bilder for å behandle dem mindre. En av de repeterende innstillingene: klarhet +25, vibrasjon +25, skjerping +60, støyreduksjonslyskraft +65, aktiver linsekorrigering. Det siste er ganske viktig, ettersom det justerer bildet (hovedsakelig fjernes geometriske forvrengninger) for linsen din. Men dette er hvis Lightroom kjenner kameraet ditt. For eksempel, for Canon G7xm2, må jeg manuelt velge noe som ligner på det.
Når det gjelder forhåndsinnstillinger, vil jeg med en gang si at det ikke er rett eller galt. Vel, hvis vi snakker om amatører, er proffene forskjellige, selv om de kan ha en spesiell forfatterstil. Derfor kan du lage en forhåndsinnstilling for deg selv med hvilke innstillinger du vil, og det vil være riktig. Tross alt er det viktigste at det passer deg, du behandler dem, rett og slett fordi «det ser jeg». Her kan man selvfølgelig krangle, jeg insisterer ikke 🙂 Det er aldri for sent å lese om profesjonell prosessering, om hvordan guruer foreslår å bruke denne eller den andre innstillingen, og endre forhåndsinnstillingene deres.
Jeg gir ikke nytt navn til filene, la dem være som de er.
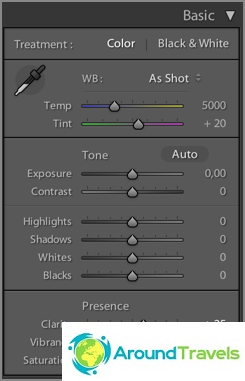
Etter å ha brukt en forhåndsinnstilling ved import
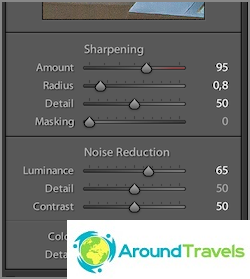
Etter å ha brukt en forhåndsinnstilling ved import
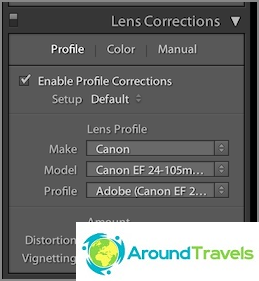
Etter å ha brukt en forhåndsinnstilling ved import
Tynnere foto
Neste trinn etter import og før behandling tynnes. Vanligvis sletter jeg: bilder som er uskarpe, dobler (når 20 bilder ble tatt av det samme objektet), alle bilder med ekteskapet (for mørke, for overeksponerte osv.), Bare bilder jeg ikke liker. Noen ganger kan jeg forlate med ekteskap, hvis det ikke er noe som dette, og bildet er veldig nødvendig.
Men generelt, etter et par års skyting, ble det mye mindre tid å tynne ut og tynne ut mindre forsiktig, i begynnelsen var nesten 50% igjen et sted. Det er lettere å bytte harddisker til mer rommelige og kjøpe nye enn å sitte i flere dager og tynne ut. Dessuten vokser ikke arkivet mitt så raskt. I tillegg var det mer enn en gang et slikt øyeblikk at det plutselig trengtes et eksternt bilde, om enn mangelfullt.
Tynning foregår også i Lightroom, merk bildet som Avvist med X-tasten, og slett deretter alle merkede med det samme.
Beskjær og juster horisonten
Først gjorde jeg innrammingen veldig ofte, da skjøt jeg tilsynelatende meg selv og jeg bygde den normale komposisjonen allerede på fotograferingsstadiet. I artikkelen Slik tar du bilder mens du reiser Jeg sa at jeg bruker tredjedelsregelen, så når jeg beskjærer bruker jeg den på samme måte. Ikke fanatisk.

Beskjær og juster horisonten hvis du ikke gjorde dette da du fotograferte
hvit balanse
Siden jeg alltid tar bilder med automatisk hvitbalanse, korrigerer jeg det i programmet med øye på Temp og fargetone spakene. Jeg bruker hovedsakelig den første, den andre sjeldnere. Noen ganger kan du bruke Auto for å få Lightroom mening. Forresten, farger er vanskelige å redigere på konvensjonelle skjermer, fordi de ikke er kalibrert, og matrisene i seg selv har dårlig fargegjengivelse. Det vil si at du vil gjøre som du vil, men for andre brukere vil alt bli sett veldig annerledes.
Har jeg en Macbook Pro 15 nå? med retina-skjerm. Jeg anser det selvfølgelig ikke som en referanse, men veldig bra i fargegjengivelse. Også 15 tommer med dobbel oppløsning er ganske nok for at jeg kan behandle bilder.
Strekker skygger og mørkere høydepunkter
Siden mange bilder har noen problemer med det dynamiske området, takket være prosessering, kan de reduseres. For dette fremhever jeg skyggene med Shadows-spaken (flytt til pluss), og mørkner deretter for høye Marker seksjoner (flytt til minus). Korriger det resulterende resultatet Eksponering (pluss eller minus, avhengig av situasjonen) og juster ofte fortsatt hvite og svarte. Ja, og jeg glemte nesten, jeg legger til Kontrast, for når jeg lyser skyggene, er det tapt, og av og til legger jeg til en annen klarhet (opptil 50), noe som øker mikrokontrasten. Selv om vanligvis kontrasten og mikrokontrast blir satt av meg umiddelbart når jeg importerer til de faste verdiene jeg trenger (henholdsvis +10 og +25).
Jeg personlig liker mikrokontrastfoto mer enn med kontrast eller skjerpet. Derfor tar jeg noen ganger til og med Shadows mye pluss, og da øker jeg klarheten. Så langt det ser håndterlig ut for deg, bestemmer du selv. Vel, kontrasten jeg ofte gjør skyldes ikke kontrast, men på grunn av hvite og svarte, så det viser seg å justere det mer presist, fordi de er regulert med «to sider».
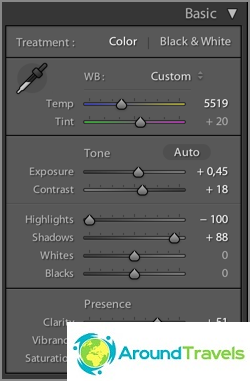
Hvilke innstillinger fikk du som et resultat?
Legg til farge
Jeg pleide å bruke to flyvninger: Blue Sky 0.5 (nedlastning), eller Skin toning lighter (nedlastning). Den første forhåndsinnstillingen ble oppdaget av Sergei Dolly (den ble kalt Matts Blue Sky 1), men jeg redidet den litt, reduserte parameterendringene med halvparten. Det andre husker jeg ikke hvor jeg lastet ned. Så nå har jeg Blue Sky 0.5 «sydd opp» til forhåndsinnstilt ved import, så jeg reduserte behandlingshandlingene mine litt mer.
Blue Sky er nødvendig for å øke det blå av himmelen, men for dette bør det ikke være for overeksponert (ellers vil det være ubrukelig), og for å øke metningen av gule og oransje farger. Det er viktig å nevne at det noen ganger er nødvendig å sette Luminance for blåfarge tilbake til null, ellers kommer det blå ut ikke naturlig.
Hudtoning endrer lysbalansen, slik at hudfargen blir mer som en ekte. Men sannheten og alt rundt er også å endre balansen, ikke bare huden. Så si, for elskere av varme farger og lampe.
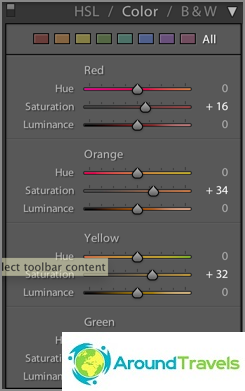
Etter påføring av Blue Sky 0.5 forhåndsinnstilt
Skarphet og støyreduksjon
Siden alle bildene går enten til bloggen eller til Instagram, det vil si at bildene bare blir sett fra skjermen, og ikke i maksimal oppløsning, men omtrent 1000 px i bredden, kan skarpheten løftes smertefritt i programmet. Skarphet er også angitt av min forhåndsinnstilling når jeg importerer (+60). Avhengig av bildet, kan jeg redusere skarphetsverdiene for å unngå for skarphet eller støy. Egentlig nøytraliserer jeg også støy under import, og da berører jeg sjelden Luminance-spaken (+65). I utgangspunktet må du redusere skarphet og lysstyrke for jpeg mottatt fra en såpekasse eller smarttelefon.
Og igjen skal jeg nevne Clarity-verktøyet her. Faktisk gjør han også bildet skarpere.
Bruke tilleggsverktøy
Oftest, av alle de presenterte, bruker jeg et gradientfilter for å gjøre en del av bildet lysere / mørkere, eller for å endre kontrasten eller hvitbalansen til en viss del av bildet. Noen ganger er det bedre å bruke en børste i stedet, noe som er mer praktisk når du trenger å endre et sammensatt område, for eksempel et ansikt, tvert imot, du må fjerne klarhet (ellers vil det være for strukturelt). I de siste versjonene av Lightroom har disse verktøyene mye flere innstillinger, du kan endre hva som helst i det valgte området..
Jeg bruker stempelet sjeldnere for å fjerne litt søppel fra bildet..

Bruk et gradientfilter for å gjøre området lysere
Eksport
Etter at jeg har behandlet bildet, satte jeg et avkrysningsmerke (Angi flagg -> Flagget) med P-tasten. Dette vil tillate meg å bare vise alle dem med filteret (Filtrer etter flagg -> Bare flagget), se Nok en gang, bare på behandlede bilder og eksportere dem alle i bulk. For hver artikkel behandler jeg vanligvis rundt 20-40 bilder.
For eksport har jeg allerede opprettet en spesiell forhåndsinnstilling. Mappen for eksport ble valgt i den, størrelsen på den eksporterte jpeg (2048? 2048), dens kvalitet (75%), skarphet ved eksport (høy), lagring av metadata, vannmerke (det er konfigurert og lagret som forhåndsinnstilt). For Instagram gjør jeg 100% kvalitet, jeg legger ikke vannmerke.
Endelig resultat
Faktisk, i eksemplet over, var det et visst forsøk på å utvide det dynamiske området (hvis du utvider sterkt, vil det allerede være en pseudo HDR). Naturligvis er det ikke alltid nødvendig å utføre akkurat slike manipulasjoner med fotografier, men vanligvis er de veldig like: å justere den blå / gule balansen, fremheve skygger, mørkere lyse områder og øke kontrasten. Bare når det ikke er så stor forskjell mellom mørke og lyse områder, trenger ikke spakene flyttes til ekstreme stillinger, men bare litt, og dette gjøres, selvfølgelig for øye.

Det endelige resultatet etter behandling
Hvorfor lysrom
Alt er enkelt, det skjedde. Jeg prøvde og likte dette programmet. Det er flott for å korrigere bilder, og ikke for dyp redigering. Alt er gjort bare for dette, det er alle verktøyene. I tillegg har jeg også hele biblioteket med bilder, og du kan raskt finne alt du trenger: det er en rekke forskjellige filtre, du kan angi etiketter for bilder (jeg bruker egentlig ikke dette i det hele tatt).
Full av analoger, men jeg vil ikke prøve noe ennå, alt passer.
Om å endre størrelse i Wordrpess
Jeg kan ikke annet enn å nevne noe som kan være viktig for bloggere av WordPress-plattformen. Jeg laster opp bilder på 2048px i bredden til bloggen, men i innlegget vises de i størrelsen 800 px (full størrelse ved å klikke, bildet vises i lysboksen). Hvis du laster opp bilder i full størrelse på bloggen din, og motoren endrer størrelsen på den til den størrelsen du trenger, er dette en ujevn idé, hvis selvfølgelig kvalitet er viktig for deg. Fakta er at den innebygde størrelse på pannene er ganske skarp, bildet er uskarpt. Imidlertid vil få mennesker legge merke til dette fra besøkende, med mindre du selvfølgelig har en fotografportefølje som tilbyr tjenestene deres. Det kan hende det ikke er nok plass på vertskapet, siden en JPG i full størrelse lett kan okkupere 10 megabyte.
Alternativt kan du bruke Sharpen Resized Images-plugin, det vil gi skarphet når du endrer størrelse, men det gjør det ganske frekt også.
Hvordan lagrer jeg bilder
Alle bilder, videoer og andre filer er lagret på Seagate 4TB ekstern bærbar harddisk fordi de ikke passer på bærbar disk. Denne platen er alltid med meg. Fotoarkivet tar nå cirka 1,5 TB (for 2017), som faktisk ikke er så veldig mye hvis du er fotograf eller blogger, og skyter mye. Filstrukturen vises på skjermdumpen nedenfor. Som regel er det for hver tur en egen mappe, der det inne er 2-3 mapper til hvert av kameraene. Men hvis turen er lang og i forskjellige byer, opprettes også en mappe for hver by..
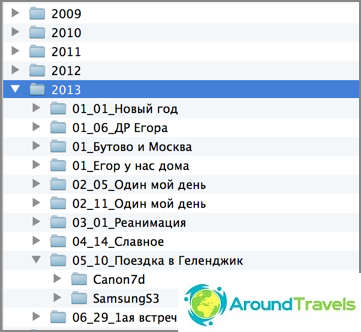
Mappestruktur på harddisken
Mapper har følgende struktur: Year / Month_Number_Name Events / Shooting device. Katalogstrukturen i Lightroom er nøyaktig den samme. Og hva som er praktisk, kan du legge et bilde i hvilken som helst av mappene på disken, og deretter synkronisere denne mappen i Lightrum, så vil bildet vises i programmet. For meg er en slik struktur ganske praktisk å lagre, og tar ikke ekstra tid å katalogisere, når jeg først gjorde det. Nå er det rett og slett en trend å dumpe alt i en haug, og først da distribuerer selve programmet bildet etter forskjellige kriterier. Jeg liker dette alternativet, jeg liker det mindre.
Jeg oppbevarer bildet i originalene, det vil si i RAW, for å kunne lage det jeg trenger av bildet når som helst. Og i Lightroom, i innstillingene mine, er det verdt å lagre all informasjonen om bildet til XMP-filer. Når RAW-behandling ikke skjer, skjer det ingenting med selve filen, all informasjon om handlingene som er gjort, lagres i katalogfilen. Så XMP er en dobbel informasjon for hvert bilde, de veier veldig lite, derfor økes ikke det totale volumet. På grunn av XMP-filer er overføring av bilder til andre datamaskiner forenklet, og dette er en slags beskyttelse mot at noe vil skje med katalogfilen, det har allerede vært presedens, du måtte slette den.
Hvor skal du ta sikkerhetskopi av bilder
I tillegg til hvordan du lagrer bilder, er det viktig hvor ellers å sikkerhetskopiere dem. Først må du huske den gyldne regelen om at det skal være to sikkerhetskopier. Som sagt er alle bildene mine lagret på en ekstern harddisk, det vil si - dette er hoveddatabasen, og du må lage to sikkerhetskopier (kopier) til den. Hovedbasen din kan være på en hard bærbar PC, det er mer praktisk.
Den første sikkerhetskopien jeg gjør er på en annen ekstern harddisk. Omtrent en gang hver tredje måned (og før hver tur) lager jeg en full kopi fra en ekstern (hoved) til den andre (sikkerhetskopi). For at det ikke tar tid, bestemte jeg meg for å kopiere for natten, og om morgenen er alt klart. Jeg kjører ikke den andre harddisken min på turer, det vil si risikoen for grøfting er minimal.
Jeg tar den andre sikkerhetskopien til skyen fra den viktigste harde, og spesifiserer mappen med basen som mappen for skyen. Foreløpig bruker jeg Mail.RU-skytjenesten, siden de i 2014 hadde en kampanje og de ga 1 TB for livet. Men dette stedet har allerede sluttet å være nok for meg, pluss at jeg ikke liker nedlastingshastigheten, og det faktum at lagringen ikke er veldig pålitelig, det var allerede en sak da de slettet en del av filene til meg. Derfor vil jeg bytte til Dropbox, som nå regnes som det mest funksjonelle og trygge. Det er en god betalt tariff uten plassgrense. I prinsippet bruker jeg den allerede, jeg lagrer viktige filer, men foreløpig med en gratis tariff.
Og et viktigere øyeblikk, slik det ser ut for meg. Siden på alle turer tar jeg bare en ekstern harddisk, der hovedbasen er lagret, det vil si risikoen for å grøfte den. Dette er ikke skummelt, siden en kopi er lagret hjemme, men du kan miste bilder fra aktuelle turer hvis du hele tiden overfører dem fra en USB-flash-enhet til hoveddisken. Så hvis mulig lar jeg alle filene ligge på USB-flash-stasjonen, og sletter dem ikke umiddelbart etter overføring til den harde. Ja, for dette trenger du en større mengde flash-stasjoner (eller flere stykker), slik at de er nok for hele turen, men da en garanti. Hvis det på god tur er bra internett på hotellet, flyr også filene til skyen.
PS! Det er alt jeg kan fortelle om å behandle bilder og lagre dem. Ikke mye, men hva er 🙂